Hp ноутбук долгая загрузка что делать. Ноутбук долго включается: причины неполадки и способы решения
Заметели слишком медленную работу ноутбука? Часто пользователи сталкиваются с данной проблемой, она и раздражает, и не дает нормально поработать. Итак, мы рассказали об основных причинах, почему ноутбук медленно работает, что делать в таких случаях для того, чтобы повысить скорость функционирования устройства.
Шесть главных причин медленной работы ноутбука
1. Скопление большого количества пыли. Если у вас на ноутбуке предусмотрена воздушная система охлаждения, и при этом вы его используете более 12 месяцев - в таком случае необходимо задуматься о чистке устройства. Скопление пыли образуется на решетках радиатора - это и приводит к тому, что система начинает тормозить.
2. Переполненная автозагрузка. Если ноутбук стал медленно работать, то причина может крыться именно в этом. Чем дольше вы используете лэптоп, инсталлируя различные программы, тем больше всевозможных приложений попадает в автоматическую загрузку. Вроде ничего страшного в этом нет, даже полезная функция, но дело в том, что со временем ресурсов начинает не хватать. К тому же, большая часть таких приложений вас уже вовсе не нужна, поэтому стоит задумать об оптимизации загрузки:

Важно! Не удаляйте программы из автозагрузки бездумно! Лучше заблаговременно почитать о них информацию в Интернете.
3. Система переполнена вирусами. Вредоносное обеспечение довольно часто провоцирует замедленную работу устройства. Заранее стоит установить хорошую, проверенную антивирусную прогу, которая сможет блокировать вредоносные приложения и сайты. Эта причина является одной из самый распространенных, хотя многие даже и не догадываются о том, что ноутбук может быть заполнен вирусами.
4. Повышенная фрагментированность. Если вся информация, которая хранится на жестком диске, подвергается фрагментации, работа с данными может быть существенно осложнена. Это ответ на вопрос, почему медленно работает ноутбук.
Желательно регулярно проводить дефрагментацию, сделать это можно следующим образом:

5. Некорректно настроены параметры питания. Всего есть несколько режимов функционирования:
- эконом - отличается слабой яркостью дисплея, низкой производительностью;
- баланс - оптимальный вариант;
- высокая производительность - яркий экран, повышенная работа частоты процессора и т.д.
Если ноутбук работает в режиме экономии, он будет функционировать намного медленнее.
6. Устройство не отвечает современным требованиям. Появляются новые, требовательные приложения и проги, усовершенствованные ОС, а также игры. Если ноутбук прослужил вам уже достаточно долго, скорее всего, причина кроется в слабых тех. характеристиках. Это есть основная причина, по которой очень медленно работает ноутбук.
Вопрос от пользователя
Добрый день.
Помогите решить проблему: у меня очень сильно тормозит ноутбук. Чтобы установить игру (Sims, игра вышла 4 года назад) - потребовалось 4 часа! Видео часто тормозит, иногда появляются ошибки из ниоткуда, файлы долго копируются.
Вирусов нет, проверял с помощью Dr.Web, в авто-запуске почти все убрал, программ установлено мало. С чем могут быть связаны тормоза?
PS Установлена Windows 10 (начальная). Ноутбук хоть и старый, но раньше такого никогда не было, тормозить начал недавно.
Доброго времени суток!
Судя по вашему описанию, я бы посоветовал в первую очередь обратить внимание на жесткий диск: если начали долго копироваться файлы, устанавливаются часами игры, часть файлов не читается (или читается с ошибками) , тем более, если появились скрежет и пощелкивания - все это может указывать на проблему с HDD.
В этой статье, помимо вашей проблемы, рассмотрю еще несколько популярных причин из-за которых может начать тормозить ноутбук (ну и приведу их решение 👌).
В любом случае, если вы даже примерно не можете предположить из-за чего тормозит ваше устройство, и не знаете, что делать, попробуйте пройтись по порядку по ниже-перечисленным рекомендациям - как бы то ни было, после выполнения оных, ноутбук станет работать быстрее и отзывчивее.
👉 В помощь!
Если у вас тормозит стационарный ПК, рекомендую вот эту статью:
Причины тормозов и медленной работы ноутбука. Решение!
Проблема с системой охлаждения: перегрев
Во многих случаях причиной появления сильных тормозов является перегрев . Происходит он, чаще всего, из-за того, что перестала нормально работать система охлаждения, которая в свою очередь, обычно, страдает из-за пыли.
По мере работы, например, радиаторы и крыльчатка кулера "любят" накапливать пыль до такой степени, что со временем воздух перестает нормально циркулировать, и температура компонентов в ноутбуке начинает расти. И как следствие, ноутбук начинает тормозить, перезагружаться, виснуть и т.д.
Признаки перегрева.
Если температура стала расти, то Вы можете заметить:
- по кулерам ноутбука (они станут гудеть/шуметь) ;
- сбоку из вентиляционных отверстий станет выходить горячий воздух (иногда можно даже обжечься);
- клавиатура может стать теплой и даже горячей.
Тему эту подробно разбирал в паре своих статей, рекомендую с ними ознакомиться, ссылки ниже.
👉 В помощь!
1) Как почистить ноутбук от пыли: самому в домашних условиях -
2) Как узнать температуру процессора, видеокарты и жесткого диска, что считается нормой? Способы снижения температуры компонентов компьютера/ноутбука -
Мусор в системном реестре и на жестком диске
Второе, на что рекомендую обратить внимание - это на всякий "мусор", который у некоторых пользователей в Windows может копиться годами. Например, "хвосты", оставленные после удаления программ, временные файлы, кэш программ и т.д. - всё это "добро" не добавляет производительности вашему ноутбуку. Время от времени, необходимо проводить чистку и удалять подобный мусор.

Advanced System Care - пример работы утилиты для обслуживания Windows
Хотя не могу не сказать, что в Windows есть свой встроенный чистильщик, правда, его эффективность оставляет желать лучшего. Тем не менее, если у вас пока нет сторонних программ, можно использовать и его...
Чтобы запустить мастер по очистке диска в Windows - откройте сначала " " (или "Этот компьютер"). Затем выберите нужный диск (обычно выбирают системный "C:"), откройте его свойства , и во вкладке "Общие" нажмите кнопку .
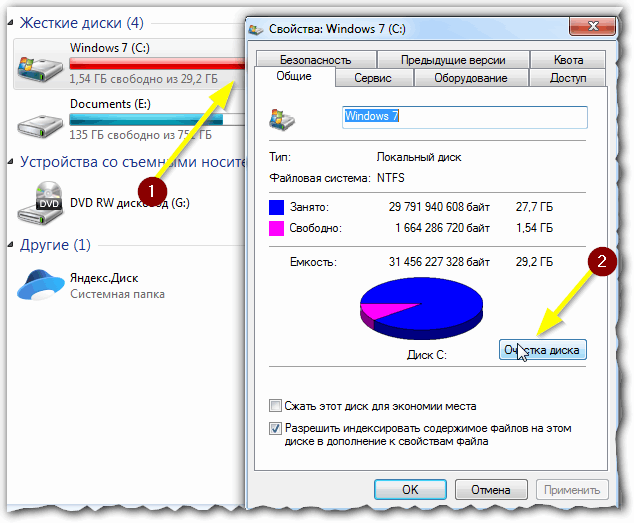
Далее вы увидите перечень файлов, которые можно удалить. Примерный высвобождаемый объем на диске вы можете увидеть под списком файлов. В принципе, осталось лишь согласиться на чистку и подождать ее завершения...

Очистка диска Windows 7 (C:)
Проблема с накопителем (жестким диском)
Диагностика
Ноутбук может начать сильно тормозить из-за жесткого диска. Как правило, в этом случае возникает еще ряд "симптомов":
- начинают долго копироваться и читаться файлы;
- ноутбук может начать зависать;
- Windows перестает загружаться;
- при обращении к диску - компьютер подвисает;
- могут появиться посторонние шумы: треск, пощелкивания, стук, скрежет и т.д.
Вообще, должен сказать, что у тех ноутбуков, которые часто носят с собой, нередко наблюдаются подобные проблемы с HDD: видимо дело в том, что пользователи не всегда аккуратно транспортируют устройство, задевают, стукают его - а жесткий диск устройство механическое, высокоточное, не любящее тряску...
При появлении подобных симптомов, я рекомендую в первую очередь сделать бэкап данных. А затем приступить к диагностике накопителя. В некоторых случаях удается исправить проблему, и диск прослужит еще какое-то время. Ссылки на статьи о проверке и диагностики диска даю ниже.
👉 В помощь!
1) Диагностика и проверка диска за 5 мин. для начинающих (быстрый тест в новой Victoria 5) -
2) Жесткий диск тормозит: загружен на 100%, всё зависает и медленно работает -
Дефрагментация
Жесткий диск будет работать несколько быстрее, если регулярно проводить . Этот процесс позволяет оптимизировать хранение информации на диске с целью максимально-быстрого доступа к ней. Особенно это актуально для жестких дисков под управлением файловой системы FAT32.
Выполнить дефрагментацию можно, как с помощью встроенной утилиты в Windows, так и сторонними программами.
В Windows чтобы запустить дефрагментацию - откройте свойства нужного диска (можно сделать через "Мой компьютер") , далее нужно открыть вкладку "Сервис" и нажать кнопку "Выполнить дефрагментацию" (см. скрин ниже).

Если вы не хотите отвлекаться на дефрагментацию, то можете скачать и установить спец. утилиты, которые будут оптимизировать ваш диск автоматически, незаметно для ваших глаз...
Установка SSD-диска
Существенно повысить отзывчивость и быстродействие ноутбука можно с помощью установки SSD-диска. Да, он, конечно, не заставить ваши игры "летать", но загрузка Windows и самой игры, копирование/чтение файлов - будет происходить в несколько раз быстрее, чем на старом HDD!
Согласитесь, что весь этот перечень задач - выполняется постоянно и любым пользователем, а значит ускорение на лицо!
Вообще, популярные вопросы насчет SSD-диска я уже разбирал в нескольких своих предыдущих записях. Рекомендую ссылки ниже...
👉 В помощь!
1) Разница в скорости между SSD и HDD, стоит ли переходить на твердотельный диск -
2) Как выбрать диск для ноутбука, что лучше: SSD накопитель или HDD (жесткий диск) -
3) Как перенести Windows с жесткого диска (HDD) на SSD накопитель на ноутбуке (без переустановки Windows) -
Мало оперативной памяти (память занята)
На современном ноутбуке (на мой взгляд) должно быть не менее 8 ГБ (а лучше больше) памяти. В ряде случаев даже эти 8 ГБ не позволяют уйти от тормозов и лагов по причине нехватки памяти. Кстати, в некоторых случаях Windows будет сыпать ошибками, что памяти недостаточно.
Как узнать сколько памяти используется в данный момент:
- открыть диспетчер задач (сочетание кнопок Ctrl+Shift+Esc );
- затем открыть вкладку "Производительность" и посмотреть использование памяти.

Вообще, что можно посоветовать в тех случаях, когда памяти недостаточно:
- закрывать неиспользуемые приложения (кстати, не все приложения выгружаются из памяти, когда вы их закрываете) ;
- не открывать много вкладок в браузере;
- отключить ненужные службы;
- настроить файл-подкачки;
- купить дополнительную планку памяти (во многих ноутбуках есть место под вторую планку).
Если не знаете, как выполнить вышеперечисленное, рекомендую ознакомиться с парой моих статей по этим темам.
👉 В помощь!
1) Как увеличить оперативную память на ноутбуке (ставим вторую планку ОЗУ) -
2) Как очистить оперативную память (если не хватает памяти) -
Вирусы, рекламное ПО
Куда уж без них? ✌
Здесь не буду оригинальным, скажу лишь, что из-за вирусного и вредоносного ПО, ноутбук может себя начать вести страннее некуда!
Тем не менее, если говорить серьезно, то куда больший урон производительности оказывает рекламное ПО (нежели классические вирусы) . Оно встраивается в ваш браузер и начинает открывать различные вкладки, сайты, показывать вам рекламные материалы и загружать их на жесткий диск. Причем, иногда из-за этой мелькающей рекламы, компьютер просто-напросто зависает...
👉 В помощь!
1) Как удалить вирус из браузера - за 5 шагов! -
2) Как удалить вирусы с компьютера, если антивирус их не видит -
Если ноутбук тормозит при загрузке Windows, либо сразу после нее (например, долго включается) , скорее всего дело в программах, которые были добавлены в автозагрузку ОС.
Одна из самых больных тем - когда при перезагрузке ОС uTorrent начинает сверять хэш у ряда торрентов (в этом случае тормоза могут длиться достаточно долго) ...
Как посмотреть автозагрузку в Windows

Электропитание (заниженное быстродействие)
Для ряда ноутбуков производителями разрабатывается специальный софт, который оптимизирует работу устройства, с целью более длительной его работы от аккумуляторной батареи (например, Sony, Lenovo и др.) .
В этом нет ничего плохого, но такая более длительная работа от батареи имеет свой главный минус - более низкую производительность устройства, и, следовательно, возможное появление тормозов в различных приложениях.
Чтобы проверить не включен ли режим такой экономии - откройте по следующему адресу: Панель управления\Оборудование и звук\Электропитание .
Затем посмотрите на выбранную схему электропитания. Для устранения лагов и тормозов (да и для установления причины, диагностики) , рекомендую выбрать режим высокой производительности (в дальнейшем подстроите его "под себя") .

Также обратите внимание на трей (рядом с часами) - чаще всего именно там показываются значки для открытия спец. утилит производителя вашего ноутбука. Как пример ниже, показана утилита , встречаемая в ноутбуках Lenovo (она позволяет детально настроить работу ноутбука от сети и от батареи) .

Спец. утилита для режима энергопотребления
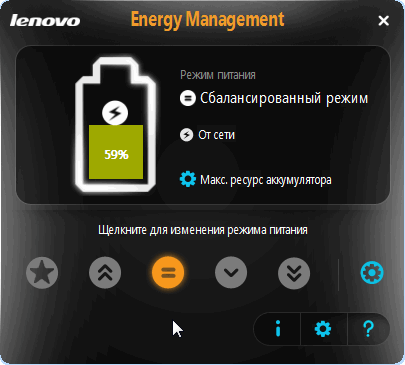
Energy Management: сбалансированный, от сети (макс. ресурс аккумулятора)
Процессы и службы (часть можно выключить в целях оптимизации)
Ну и последнее, на что хотел бы обратить внимание - это процессы и службы в вашей ОС Windows. Некоторые из них можно без вреда отключить и получить небольшой "бонус" в производительности (правда, хочу сразу заметить, что ожидать большого прироста от этого не стоит, тем не менее, на старых ноутбуках пренебрегать этим не советую!) .
О том, какие службы можно отключить, и как это делается, я рассказывал в статье . Рекомендую ознакомиться (ссылка ниже).
👉 В помощь!
Какие службы Windows 10 можно отключить, чтобы ее ускорить -
Если есть дополнения по теме - оставьте комментарий, заранее благодарю!
Ноутбук сильно греется
В процессорах, которыми оснащают современные компьютеры, предусмотрена защита от перегрева. При недостаточном охлаждении постепенно снижается их тактовая частота, что замедляет скорость работы системы. Нагревшись до критической температуры, где-то в 70 градусов, ноутбук автоматически выключается, чтобы не допустить поломки. Аналогичным образом на перегрев реагирует и видеокарта. Обнаружить данную проблему несложно. Как правило, корпус ноутбука становится очень теплым, причем не только днище. Также внутри начинает интенсивно работать кулер, создавая много шума. Для точного отслеживания температур необходимо установить специализированную утилиту.
Из-за перегрева ноутбук медленнее работает и со временем это может привести к поломке. Обычно причина кроется в пыли, скопившейся на элементах охлаждения. Обязательно необходимо периодически разбирать ноутбук и делать чистку внутри корпуса. Это можно сделать самостоятельно, но если не знаете как, то лучше обратиться в сервисный центр.
Автономный режим
Для увеличения времени автономной работы от аккумулятора, система снижает частоты процессора, видеокарты и памяти. В результате ноутбук может дольше работать без подзарядки, хотя общая производительность немного снижена. Но и в этом случае мощности должно хватать для большинства программ.
Если же снижение производительности сильно заметно, то можно вручную перейти на стандартный режим. Тогда скорость процессора, видеокарты и памяти не будет ограничиваться.
Заражение вирусами
Есть немало вирусов, которые написаны таким образом, что используют ресурсы компьютера по максимуму. Причем чем дольше включен ноутбук, тем больше съедают ресурсов процессора и оперативной памяти. Определить эту проблему несложно. Достаточно включить ноутбук и дать ему поработать один-два часа, не запуская при этом каких-либо программ. Затем смотрим в диспетчере задач: есть ли подозрительные процессы, которые используют много оперативной памяти и сильно грузят процессор. Если да, то с 99% вероятностью система заражена вирусами.
Справиться с проблемой можно любой антивирусной программой, но рекомендуется использовать отличный от того, что установлен у вас сейчас. Только не забудьте перед установкой нового антивируса, удалить предыдущий. Делаем полную проверку систему и удаляем вирусы. Если вдруг антивирус не справляется. Тогда по названию процесса ищем решение проблемы в интернете. С этой проблемой, скорее всего, сталкивались другие пользователи и уже есть пути решения. Если все проделанное не помогает, нужно переустановить операционную систему.
Засоренность реестра
Многие в процессе использования компьютера часто устанавливают и удаляют программы, игры. При деинсталляции не всегда корректно удаляется информация из реестра. Поэтому со временем он засоряется, что сильно снижает скорость работы ноутбука.
Чистить реестр нужно специальными программами. Некоторые из них могут делать чистку реестра на полном автомате по заданному расписанию, а с другими придется запускать процесс вручную. К примеру, отлично справляется с такой задачей программы RegCleaner и CСleaner. Также с помощью них можно почистить списки автозагрузки и удалить программы, которыми вы редко пользуетесь. Это уменьшит время загрузки ноутбука.
«Программы-пожиратели» системных ресурсов
Иногда из-за неправильной установки приложения или вследствие алгоритма их работы, программы могут продолжать потреблять неоправданно много ресурсов. В результате ноутбук будет работать медленнее обычного. Выявить такие программы можно в диспетчере задач.
Если без программы не обойтись, то можно попробовать переустановить ее или обновить до свежей версии. Как правило, разработчики быстро устраняют подобные ошибки в работе программ. В крайнем случае, можно вручную останавливать процесс каждый раз после закрытия приложения.
Не дефрагментирован жесткий диск
Информация на винчестер пишется в определенной цепочке. Но каждый день тысячи файлов перезаписываются, в результате фрагменты одного файла могут быть разбросаны по разным участкам жесткого диска. Такие файлы называют фрагментированными, и чтобы их считать считывающему устройству винчестера приходится совершать множество «перебежек» с одного места на другое. Чем больше таких файлов, тем заметнее снижается скорость работы ноутбука.
Процесс дефрагментации наведет порядок на жестком диске. В отдельных случаях скорость работы системы может возрасти на 50% и более. В Windows уже предусмотрена эта функция. Проще всего в командной строке набрать команду «defrag» и нажать «Enter», затем выбираем разделы диска, которые нужно дефрагментировать. Также есть много программ сторонних разработчиков, которые справляются с задачей не хуже. Для нормальной дефрагментации, в разделах должно быть не менее 15% свободного места. Процесс дефрагментации желательно проводить не реже 1-2 раз в месяц.
Проблема с долгим включением компьютера встречается довольно часто и имеет разные симптомы. Это может быть как зависание на этапе отображения логотипа производителя материнской платы, так и различные задержки уже при старте самой системы – черный экран, длительный процесс на экране загрузки и прочие подобные неприятности. В рамках данной статьи мы разберемся в причинах такого поведения ПК и рассмотрим способы их устранения.
Все причины больших задержек при запуске компьютера можно поделить на вызванные программными ошибками или конфликтами и те, которые возникают по причине некорректной работы физических устройств. В большинстве случаев «виновато» именно программное обеспечение – драйвера, приложения в автозагрузке, обновления, а также микропрограмма BIOS. Реже проблемы возникают из-за неисправных или несовместимых устройств – дисков, в том числе и внешних, флешек и периферии.
Причина 1: БИОС
«Тормоза» на этом этапе говорят о том, что БИОС материнской платы долго опрашивает и инициализирует подключенные к компьютеру устройства, в основном жесткие диски. Происходит это из-за отсутствия поддержки устройств в коде или неправильных настроек.
Пример 1:
Вы установили новый диск в систему, после чего ПК стал загружаться намного дольше, причем на этапе POST или после появления логотипа материнской платы. Это может означать, что BIOS не удается определить параметры устройства. Загрузка все равно произойдет, но по истечению времени, требующегося для опроса.
Выход в данном случае один – обновить прошивку BIOS.
Пример 2:
Вы купили материнскую плату, бывшую в употреблении. В этом случае может возникнуть проблема, связанная с настройками БИОС. Если предыдущий пользователь изменил параметры для своей системы, например, настроил объединение дисков в RAID-массив, то при запуске будут происходить большие задержки по той же причине – долгий опрос и попытки поиска недостающих устройств.
Решение – привести настройки BIOS к «заводскому» состоянию.
Причина 2: Драйвера
Следующий «большой» этап загрузки – запуск драйверов устройств. Если они устарели, то возможны значительные задержки. Особенно это касается программного обеспечения для важных узлов, например, чипсета. Решением проблемы станет обновление всех драйверов на компьютере. Удобнее всего воспользоваться специальной программой, такой как DriverPack Solution , но можно обойтись и системными инструментами.

Одним из факторов, влияющим на скорость запуска системы, являются программы, настроенные на автозагрузку при старте ОС. Их количество и особенности влияют на время, требуемое для перехода от экрана блокировки к рабочему столу. К таким программам можно отнести и драйвера виртуальных устройств – дисков, адаптеров и прочих, устанавливаемых программами-эмуляторами, например, Daemon Tools Lite .
Для ускорения запуска системы на этом этапе необходимо проверить, какие приложения и службы прописаны в автозагрузке, и удалить или отключить лишние. Есть и другие аспекты, на которые стоит обратить внимание.
Что касается виртуальных дисков и приводов, то необходимо оставить только те, которыми вы часто пользуетесь либо вовсе включать их только по необходимости.

Говоря об отложенной загрузке, мы подразумеваем такую настройку, при которой программы, подлежащие обязательному, с точки зрения пользователя, автоматическому запуску, стартуют немного позже самой системы. По умолчанию Windows запускает сразу все приложения, ярлыки которых находятся в папке «Автозагрузка» или чьи ключи прописаны в специальном разделе реестра. Это создает повышенное потребление ресурсов и приводит к длительному ожиданию.
Существует один прием, который позволит сначала полностью развернуться системе, а только потом запустить необходимый софт. Реализовать задуманное нам поможет «Планировщик заданий» , встроенный в Windows.
- Перед тем как настраивать отложенную загрузку для какой-либо программы, ее сначала необходимо удалить из автозагрузки (см. статьи об ускорении загрузки по ссылкам выше).
- Запускаем планировщик с помощью ввода команды в строку «Выполнить»
(Win+R
).

Также его можно найти в разделе «Администрирование» «Панели управления» .

- Для того чтобы всегда иметь быстрый доступ к задачам, которые мы сейчас будем создавать, лучше поместить их в отдельную папку. Для этого кликаем по разделу «Библиотека планировщика заданий»
и справа выбираем пункт «Создать папку»
.

Даем название, например, «AutoStart» и нажимаем ОК .

- Кликом переходим в новую папку и создаем простую задачу.

- Даем имя задаче и, по желанию, придумываем описание. Жмем «Далее»
.

- В следующем окне переключаемся на параметр «При входе в Windows»
.

- Здесь оставляем значение по умолчанию.

- Нажимаем «Обзор»
и находим исполняемый файл нужной программы. После открытия нажимаем «Далее»
.

- В последнем окне проверяем параметры и нажимаем «Готово»
.

- Кликаем дважды по задаче в списке.

- В открывшемся окне свойств переходим на вкладку «Триггеры»
и, в свою очередь, двойным кликом открываем редактор.

- Ставим флажок напротив пункта «Отложить на»
и выбираем интервал в выпадающем списке. Выбор невелик, но есть способ изменить значение на свое с помощью непосредственного редактирования файла задачи, о котором поговорим позже.

- 14. Кнопками ОК закрываем все окна.
Для того чтобы иметь возможность редактирования файла задания, необходимо сначала его экспортировать из планировщика.
- Выбираем задачу в списке и нажимаем кнопку «Экспорт»
.

- Название файла можно не менять, следует только выбрать местоположение на диске и нажать «Сохранить»
.

- Открываем полученный документ в редакторе Notepad++ (не обычным блокнотом, это важно) и находим в коде строчку
PT15M Где 15М – это выбранный нами интервал задержки в минутах. Теперь можно выставить любое целое значение.

- Еще одним немаловажным аспектом является то, что по умолчанию программам, запущенным таким способом, присваивается низкий приоритет для доступа к процессорным ресурсам. В контексте данного документа параметр может принимать значение от 0
до 10
, где 0
– приоритет реального времени, то есть самый высокий, а 10
– самый низкий. «Планировщик»
прописывает значение 7
. Строчка кода:
7 
Если запускаемая программа является не очень требовательной к ресурсам системы, например, различные информационные утилиты, панели и консоли управления параметрами других приложений, переводчики и другой софт, работающий в фоновом режиме, то можно оставить значение по умолчанию. Если же это браузер или другая мощная программа, активно работающая с дисковым пространством, требующая значительного места в оперативной памяти и много процессорного времени, то необходимо повысить ее приоритет от 6 до 4 . Выше не стоит, так как могут наблюдаться сбои в работе операционной системы.
- Сохраняем документ сочетанием клавиш CTRL+S и закрываем редактор.
- Удаляем задачу из «Планировщика»
.

- Теперь жмем на пункт «Импортировать задачу»
, находим наш файл и нажимаем «Открыть»
.

- Автоматически откроется окно свойств, где можно проверить, сохранился ли заданный нами интервал. Сделать это можно на той же вкладке «Триггеры»
(см. выше).

Причина 4: Обновления
Очень часто, из-за природной лени или отсутствия времени, мы игнорируем предложения программ и ОС выполнить перезагрузку после обновления версий или реализации каких-либо действий. При рестарте системы происходит перезапись файлов, ключей реестра и настройка параметров. Если таких операций в очереди много, то есть мы много раз отказывались от перезагрузки, то при очередном включении компьютера Windows может надолго «задуматься». В некоторых случаях даже на несколько минут. Если потерять терпение и принудительно перезапустить систему, то данный процесс начнется заново.
Решение здесь одно: терпеливо дождаться загрузки рабочего стола. Для проверки нужно снова выполнить ребут и, если ситуация повторится, следует перейти к поискам и устранению других причин.
Причина 5: «Железо»
Недостаток аппаратных ресурсов компьютера также может негативно сказаться на времени его включения. В первую очередь это объем оперативной памяти, в которую при загрузке попадают необходимые данные. Если места мало, то идет активное взаимодействие с жестким диском. Последний, как самый медленный узел ПК, еще больше тормозит старт системы.
Выход – установить дополнительные модули памяти.
Каждому устройству свойственно со временем эксплуатации выходить из строя либо снижать рабочие показатели. Однако это не означает, что оборудование больше непригодно в использовании. В большинстве случаев можно выявить источник проблемы и его ликвидировать. Следовательно, в написанной статье и будет идти речь о возможных неисправностях.
Ноутбук долго грузится и тормозит
В современном мире эта техника обладает особым спросом. И когда возникает та или иная неполадка, вопрос о её ликвидации желательно решать тотчас. Так, возможных причин может быть несколько. Зачастую скапливается пыль, появляются вирусы в системе, переполняется автоматическая загрузка, повышается фрагментированность жёсткого диска и так далее. Ниже попробуем разобрать наиболее распространённые дефекты.

Почему ноутбук медленно загружается и что делать?
Все причины возможно разделить на две большие категории: аппаратные, которые связаны с железом и программные. Соответственно, последние из них представляют собой негативные аспекты в программном обеспечении.

Если вы заметили, что нижняя поверхность у корпуса начала сильно нагреваться, а шум от вентилятора увеличиваться, то этот случай является сложным. Дело в том, что при достижении критической точки температуры, автоматически срабатывает система, что отвечает за защиту от перегрева. Следовательно, при этом необходимо отключить оборудование от питания, затем его разобрать и отчистить от мелких частиц, пыли.

Атака вирусами
Действительно, существует определённый тип вирусов, которые могут длительное время себя не проявлять, но тормозить работоспособность ноутбука. При этом рекомендуется обратить внимание на антивирусные программы. Чтобы её запустить, следует выполнить следующие действия:
- Для начала открыть основное окно и перейти в раздел «сканирование жёстких дисков».
- Теперь можно выбирать «глубокое сканирование» и кликать на те устройства, которые вы хотите проверить.
- В процессе платформа самостоятельно обнаружит файлы, что подвергаются сомнению. В зависимости от своего желания, можно его удалить, пропустить, очистить и переместить его в карантин.
Внимание! Если выше представленные манипуляции не помогли, то придётся самим устранять файл.

Имеет смысл периодически очищать загрузку windows, тем самым изымая ненужные программы. Для этого непосредственно понадобится комбинация: «Ctrl+Shift+Esc». После этого должна открыться вкладка, в ней надо нажать на «автозагрузка». Там же стоит оставить исключительно те, что окажутся для вас важными.

Недостаточно места на системном диске
Информация, что находится в нём, со временем может подвергаться фрагментации. То есть некоторые разделы следует упорядочить и отсортировать. Но предварительно имеет смысл провести проверку с помощью выполнения ниже указанных шагов:
- Сначала надо зайти в «мой компьютер». После чего щёлкнуть правой кнопкой мыши на диск, а затем на строку «свойства».
- Затем открыть закладку «сервис» и указать на «оптимизировать».
- Во вкладке, что будет доступна, вы увидите список носителей. Соответственно, придётся нажать на «анализировать». По итогу будет выдан результат. Если отмечен процент больше 10, то следует провести дефрагментацию. Об этом будет говориться в конце статьи.

Захламлённый реестр
Медленную загрузку провоцирует большое количество имеющихся программ. В решении помогут специализированные утилиты. Например, желательно скачивать WinHacker 95. Она способна изменять значки и устранять служебные папки. А Registry Search, в свою очередь, может изменять показатели в реестре, при этом работа будет осуществляться как с локального ПК, так и с удалённого.

Недостаточно оперативки
Конечно, через некоторый период времени память насыщается до невозможного, из-за чего возникают проблемы. Существует закономерность: чем больше программ установлено и одновременно работает, тем вероятнее образование неполадок и сбоев. Таким образом, рекомендуется регулярно использовать ресурсы, которые комплексно обслуживают реестр. В наиболее надёжную категорию входит Reg Organizer. Именно он сжимает и чистит ОС. Кроме этого, с его помощью возможно воспроизвести полное удаление программного обеспечения.

Проверка и дефрагментация диска
Данная утилита проверяет свойства, узнаёт, есть ли ошибки в системе или нет. Также, если имеются сбойные области, то она сможет их восстановить или исправить.
- Предварительно стоит перенестись в «сервис» через свойства и выполнить проверку.
- Для проведения основного процесса потребуется специализированная программа. Для этого откройте «пуск» и введите «дефрагментация диска».
- После этого во вкладке «текущее состояние» важно выбрать необходимый компонент.
- В завершение остаётся нажать на «дефрагментация» и ожидать некоторое время.
Справка! Может быть так, что потребуется ввод пароля и подтверждение. Чтобы добиться результата всё же стоит согласиться и предоставить код. Так, периодически надобно осуществлять описанный план.
Лучше избегать данной процедуры по отношению к SSD и различным картам памяти.

